
In truth, it doesn’t matter where you include this in your editing workflow. This is a quick and easy step that I recommend you always start with when editing in Lightroom. Now let’s take a look at a step-by-step editing workflow in Lightroom, starting with: Step 1: Enable Profile Corrections (And Remove Chromatic Aberration) (And at the end of this article, I’ll give you a few local adjustment edits that you can use to make your images stand out.)
#How do i resize a photo in lightroom how to#
Local adjustments are much less popular in Lightroom, mostly because they’re more complex and most folks don’t bother to understand how to use them.īut while global adjustments will make a big difference to your photos, local adjustments are incredible for adding those finishing touches that really make your images shine. Or you might use a local adjustment to boost the color of the sunset.

Or you might use a local adjustment to darken just the sky. …you might use a local adjustment to simply brighten your portrait subject’s face. So instead of brightening the whole shot… Local adjustments refer to edits made to a part of your image. However, Lightroom also offers local adjustments. And many photo editors never really pass beyond the global adjustment stage. Global adjustments are applied to your image as a whole.Ī global adjustment might brighten the entire photo. If you’re getting started editing photos in Lightroom, it’s important that you understand the two types of edits that Lightroom offers:Īnd local adjustments. …it’s time to discuss a very important point: Editing in Lightroom: Global Adjustments And use them to speed up your workflow and add cool stylistic looks to your images if you like.īut never use presets so frequently that you never understand how to edit.Īnd take the time to learn how to use each Lightroom tool to its fullest extent. So, in the long run, you’ll probably want to move away from presets, or at least limit your reliance on them.ĭon’t be afraid of presets. It isn’t your edits, and it doesn’t come from your work. Plus, a preset–unless they’re your own presets, which are a whole different story–isn’t yours. They don’t teach you how to edit for yourself. However, presets can often act as a crutch. And they can get your photos looking very good, very fast. Presets certainly can speed up your editing workflow.
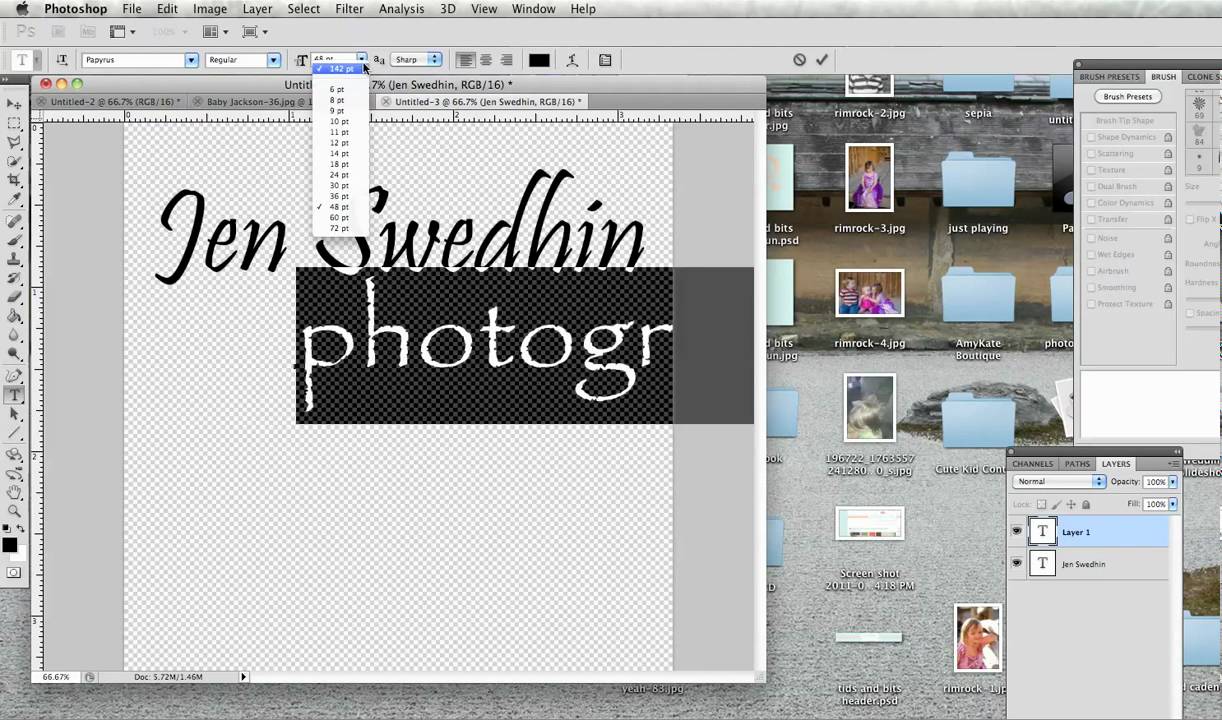
In the previous section, I mentioned the Preset panel.Īre presets a good idea? Should you be using presets, especially if you’re a Lightroom beginner?
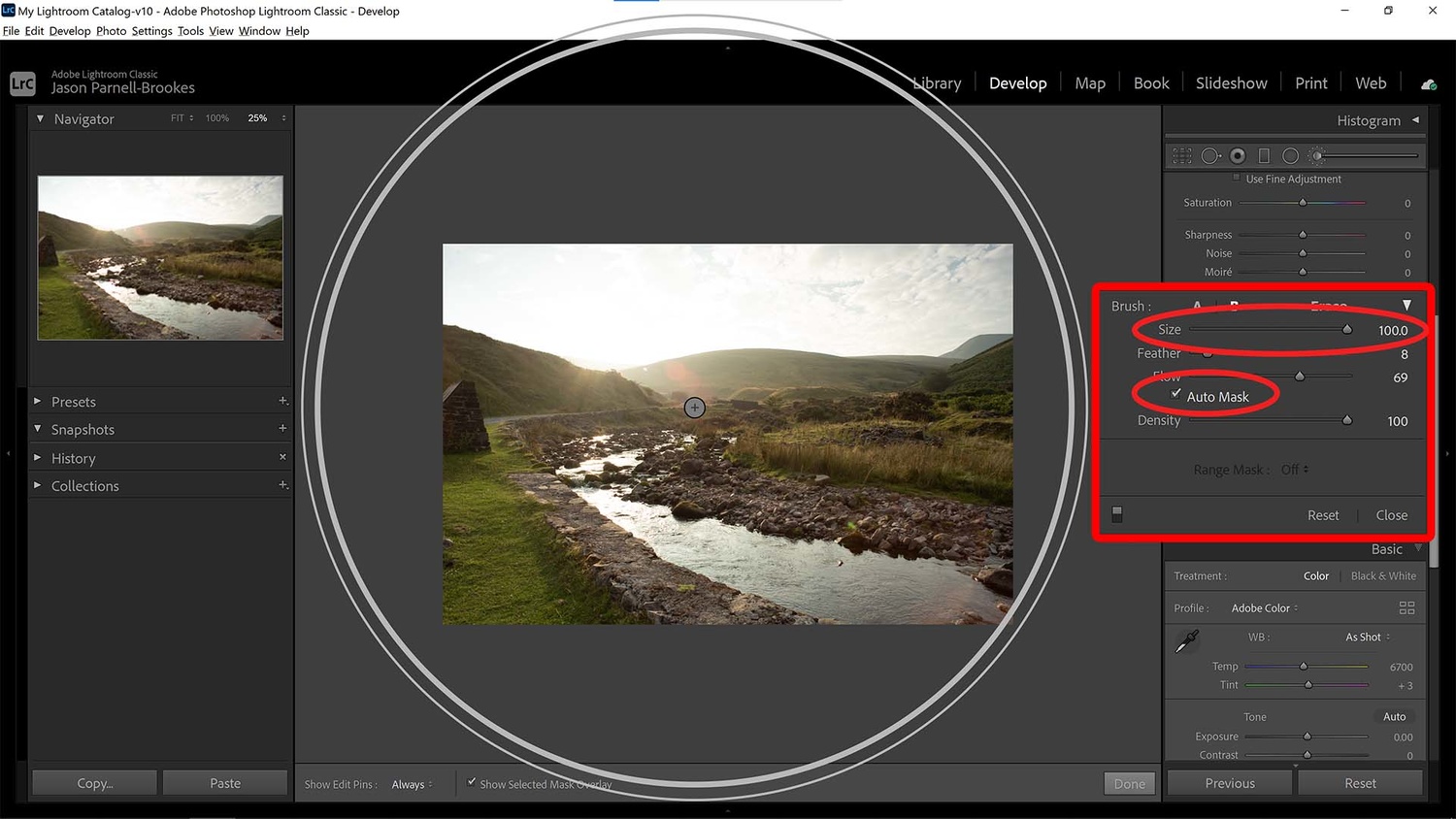
Of course, the real magic happens at the center of the window, which is where your photo will appear! Should You Be Using Presets? Note that you have the Preset panel on the left-hand side, which is where you’ll have access to any presets you import or create (plus, Lightroom has its own in-built presets already prepared).Īnd on the right-hand side, you should see the editing panels, including the Histogram panel, the Basic panel, the Tone Curve panel, and much more: You can access it by clicking on Develop, here: The Develop module is where all of your Lightroom editing will take place. (Because bigger previews will slow down the importing process significantly.)Īnd I don’t recommend applying any settings during import, especially if you’ve never used Lightroom before.Īnd your images will start to import! The Develop Module Once you’ve selected the images you want to import, head over to the File Handling section: Note that you can access external hard drives and memory cards from the Source panel, so there’s no need to change up the process if you’re retrieving images off a memory card, etc. Using the Source panel on the left side of the window, find the photos that you’re looking to import. Now, Lightroom editing starts with a photo, and you won’t have a photo unless you know how to import: Importing Photos Into Lightroom (Don’t worry that’s what this article will provide!)
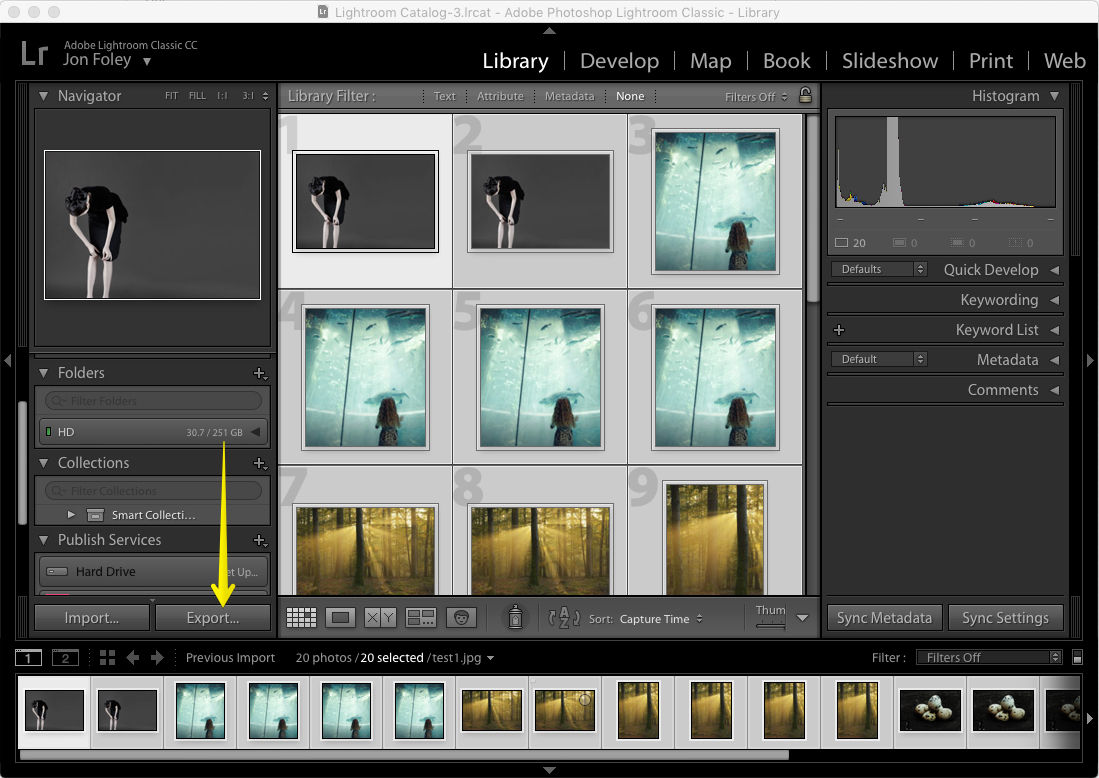
And you do have to gain a bit of knowledge before you start to see great results. How to Edit Photos in Lightroom: Getting StartedĮditing your images in Lightroom isn’t hard.īut there is a bit of a learning curve. So if you’re ready to become a Lightroom editing expert… I’m going to show you the major tools to be familiar with if you’re looking to take your images to the next level.Īnd I’m going to close by talking about a few powerful Lightroom secrets used by the pros–to seriously enhance your photos and get them looking top-notch. In this article, I’m going to give you an easy, step-by-step process for editing your images. If you want to know how to edit photos in Lightroom, then you’ve come to the right place.


 0 kommentar(er)
0 kommentar(er)
