

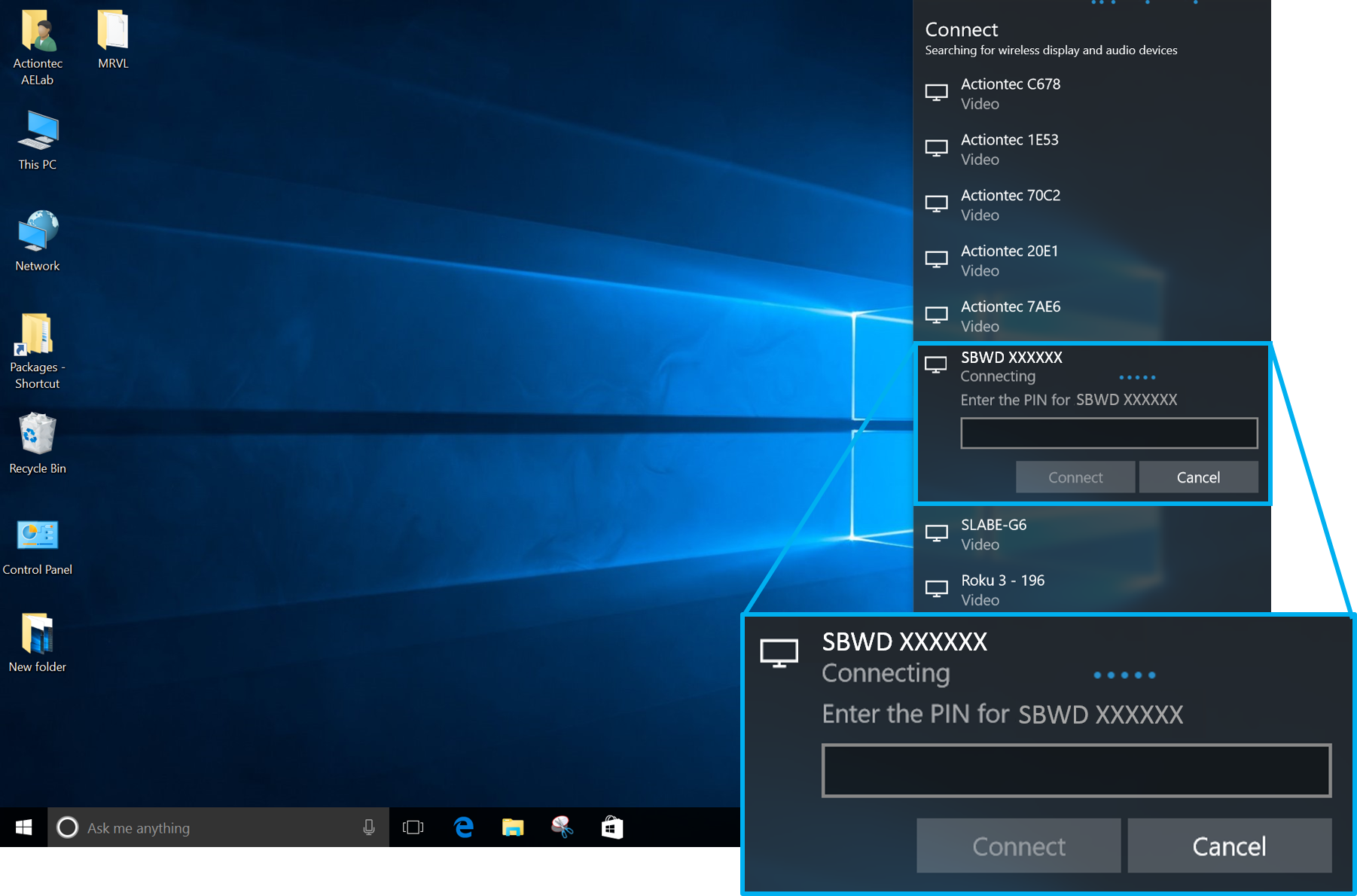
Intel Pro WiDi Expansion: New branding defaults to Intel Pro WiDi with managed meeting capability when connected to an Intel Pro WiDi receiver.
#Widi windows 10 display update
Consumer firmware update for Actiontec WiDi consumer receivers Intel Product Improvement Program (Telemetry) Support for Microsoft HW Mouse Cursor (Optional Receiver Feature) DCM (Different Channel Mode) with Intel Wireless Support for Business (VGA), optional receiver feature Multi-channel sound output: 6-channel 16-bit/48 kHz LPCM (requires playback application support) HDCP 2.2 Output Protection to support for DVD, Blu-ray and online content 802.11n/ac Wireless PAN support: 2.4GHz and 5GHz bands Up to 4k resolution with hardware based H.264 encoding Unified 32/64-bit Software Installer, using single file New Touch First User Interface with integrated Remote capability Once connected, users choose to project via the Duplicate or Extend mode in the Pro WiDi applicationħ.Features Supported in this Version of Intel WiDi 6.0: If first time pairing is required, user enters the PIN displayed on monitorĦ. Users select the receiver name displayed on the monitor or display in the conference roomĥ. Users Connect to the wireless display receiver according to their Windows* 7, 8.1 or 10 versionĤ. In the conference room, have a Pro WiDi certified integrated or standalone receiver with latest firmwareĢ. If you are unsure if your device supports WiDi, you can always go by the WiDi or Miracast certified sticker on the product or packaging.ġ. Examples include the Actiontec Screenbeam or the Netgear PTV3000. A WiDi or Miracast compatible receiver.
#Widi windows 10 display drivers
#Widi windows 10 display portable
A WiDi ready portable device (such as the Stone NT310) - this will meet the minimum hardware requirements such the correct Intel Wireless card, Intel HD Graphics and Intel Processor.To take advantage of Intel WiDi Technology, you need to have the following:

If you have an Intel wireless, follow the below. If the information I've provided was helpful, give us some reinforcement by clicking the Accepted Solution and Kudos buttons, that'll help us and others see that we've got the answers!Ĭould you please help me with the wireless card in your notebook?
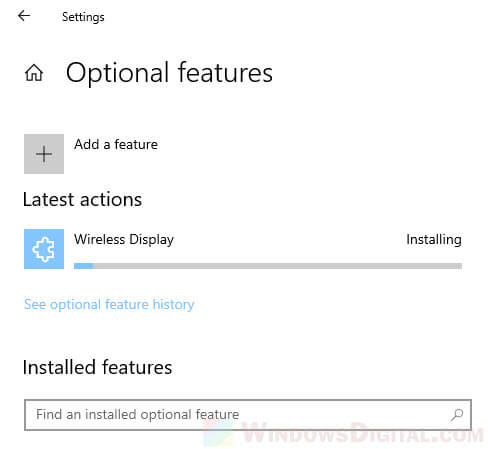
Move the mouse to the lower-right corner of the screen to bring up the Charms menu, and then click or tap Devices.Ĭlick or tap Project, and then click or tap Add a wireless display.Ĭhoose the wireless display in the list of devices found, and then follow the instructions on the screen. If you are using a touchscreen, swipe in from the right edge of the screen to bring up the Charms menu.Ĭlick or tap Computer and Devices, and then click or tap Devices.Ĭlick or tap the wireless display, and then click or tap Remove Device. Move the mouse to the lower-right corner of the screen to bring up the Charms menu, and then click or tap Settings, and then click or tap Change PC settings at the bottom of the screen. If your computer won't connect to the display, remove and then add it again. If that doesn’t work, restart your computer and the wireless display or adapter. If you can't add the wireless display or adapter, wait for it to become ready, and then try again. If the issue persists, follow unable to add or connect to the wireless display. If not, use this link: and update the Wireless and the latest BIOS.


 0 kommentar(er)
0 kommentar(er)
